|
処理手順
|
関連するFAQ
手順書
|
|
[仕訳伝票]メニュー
1.当年度分の伝票入力と確認
当年度分の伝票の入力漏れや間違いがないか確認します。
決算整理(棚卸表)を作成し、退職給付関連、財政運営資金積立、減価償却など期末に計上すべき仕訳があるか確認します。
(詳細は、シルバー人材センター事業 会計・経理の実務手引きP173を参照してください)
①仕訳伝票の入力
当年度分の仕訳伝票を入力します。
②各帳票の出力と確認
[仕訳伝票]メニューの[各種帳票作成]から、日計表を出力します。
伝票清書、伝票入力確認リストも同じく出力し、確認いただけます。
当年度の伝票の確認が終わったら、『2.月締め処理(仮決算処理)』へ
|
来年度の仕訳伝票を入力できますか。
伝票入力確認リストに“削除”と表示されています。
“[来期当初予算を確定]してください。”メッセージが表示され伺いが入力できません。
“[決算処理中の]ため、[計上日=当年度の登録は]できません。”メッセージが表示され伝票の新規登録ができません
「未収」や「未払い」の伺い伝票を入力したら“該当するコードは登録されていないか、使用できません。再度、コードを入力してください”というメッセージが表示されます。
|
|
[随時帳票]メニュー
2.月締め処理(仮決算処理)
3月度の月締め処理を行います。
同時に仮決算処理となります。
各帳票を出力し、当年度における取引の正確性を検証します。
①残高の確認
[随時帳票]-[各種帳票作成]より、残高称号を出力し、年度末時点の流動資産・流動負債等の残高を表示します。
現金・預金
残高が通帳等と一致しているか会計区分ごとに確認します。
未収金
経理上の未収金残高が業務の未入金管理台帳等で一致しているかを確認します。
仮払金、立替金、未払金、預り金等の各科目についても残高が正しいかを確認します。
②各帳票の出力と確認
[随時帳票]から各帳票を出力し確認します。
合計残高試算表、収支計算書内訳表、合計残高試算表(注記)、収支計算書内訳表(注記)
事業区分ごとに各取引が正しく計上されているか確認します。
予算執行状況報告書
予算額と当年度の執行額を確認します。
各帳票に間違いがある場合
『1.当年度分の伝票入力と確認』に戻り、伝票の入力に間違いがないか確認・修正してください。
③不整合チェックの出力
[随時帳票]-[各種帳票作成]より、不整合チェックを出力します。
不整合チェックに×がある場合
伝票の確認・修正が必要です。
詳細は、右記の『不整合チェック結果の確認手順』を参照してください。
各帳票が正しく、不整合チェックが全て○になったら『3.決算処理』へ
当年度の消費税を未収・未払いへ計上する場合は、『4.消費税処理』へ
|
年度更新前に入力した4月分の伝票を随時集計の帳票で確認できますか?
不整合チェック結果の確認手順
|
|
[決算処理]メニュー
3.決算処理
各計算書類や会計帳簿の出力と確認を行います。
①繰越仕訳確認表の出力
[決算処理]-[決算準備・年度更新]を開きます。
繰越仕訳確認表を出力し、各勘定の締め切り処理を行います。
各決算帳票は、繰越仕訳確認表が印刷済みでないと出力できません。
②不整合チェック
不整合チェックを出力します。
各決算帳票は、不整合チェックが印刷済みでないと出力できません。
×がある場合
伝票の確認・修正が必要です。
詳細は、右記の『不整合チェック結果の確認手順』を参照してください。
会計処理に問題がないことが確認できている場合は、[条件付OK]をクリックして、『③各帳票の印刷と確認』へ進んでください。
③各帳票の印刷と確認
収支計算書~収支計算書内訳表(注記)の各帳票を出力します。
繰越仕訳の削除
帳票の数字に間違いがあり、伝票の修正や入力が発生した場合は[繰越仕訳削除]を行ってください。
伝票の入力・修正後、各帳票の確認を行い、再度①繰越仕訳確認表の出力からやり直します。
決算画面で予算確定、予算確定(注記)、消費税帳票以外の[状態]に[未処理]がなくなったら、『4.消費税処理』へ
|
不整合チェック結果の確認手順
|
|
[消費税処理]メニュー
4.消費税処理
集計額の振り分け処理と消費税帳票の出力を行います。
①事前準備
[経理管理]-[経理管理マスタ保守]をクリックし、
消費税処理を[する/しない]を設定します。
消費税処理を[しない]場合は、手順5.当初予算の入力と確定に進んでください。
②消費税集計
[消費税処理]-[消費税集計]をクリックします。
[伝票集計]または[科目集計]のどちらかをクリックして集計をします。
伝票集計:仕訳伝票に入力されている消費税区分で集計します。
科目集計:仕訳伝票に入力されている消費税区分で集計します。
ただし、「その他」で入力されている伝票は、各科目マスタに設定されている
消費税区分で集計します。
③振分け処理
②の集計結果を元に、振分けを行います。
金額を振分ける
区分ごとの[詳細]をクリックし、金額を振り分けます。
[保護解除]をクリックします。
各科目の[決算額]と[消費税区分]に入っている金額の合計が同額になるよう振分けてください。
[その他]に金額がある場合
該当の消費税区分に振分けます。
[その他]には0を入力します。
ただし、消費税計算対象外科目については、[その他]へ金額を残します。
振分け途中で画面を閉じる場合
[登録]ボタンをクリックして画面を閉じます。
“その他欄に金額が存在します。このまま保存してもよろしいですか?”メッセージが表示される場合は、[OK]をクリックしてください。
振分けを再開する場合は、[消費税処理]-[消費税集計]より、区分選択後[詳細]をクリックします。
前回保存時のデータが表示されますので、[保護解除]ボタンをクリックして振分けを行ってください。
④振分け結果の確認
振分けが終わったら、[登録]をクリックします。
決算額と振分けた金額の合計額が一致しているか確認します。
金額が一致していない場合は、赤文字で表示されますので、正しい金額に修正してください。
⑤保存
確認が終わったら、[登録]ボタンをクリックします。
決算額と振分けた金額の合計が一致しない科目がある場合
“科目別決算額と消費税区分集計額が一致していません”メッセージが表示されます。
[OK]をクリックすると該当科目にカーソルが移動します。
金額を修正し[登録]ボタンをクリックしてください。
[その他]に金額が残っている科目がある場合
“その他欄に金額が存在します。このまま保存してもよろしいですか?”メッセージが表示されます。
[キャンセル]をクリックすると該当科目にカーソルが移動します。
消費税計算対象科目の場合は、[その他]の金額が0になるよう振分け、[登録]ボタンをクリックしてください。
消費税対象外科目にのみ金額が残っている場合は、再度[登録]ボタンをクリックします。
⑤帳票出力の事前準備
消費税算出に関わる不課税収入科目の設定を行います。
[経理管理]-[経理管理マスタ保守]をクリックします。
【消費税区分明細書設定】で、各区分に対応する不課税収入科目が設定されていることを確認します。
使用していない科目や不課税収入以外の科目が設定されている場合は、科目コードを消してください。
区分に対応する使用科目(不課税収入)の設定が抜けている場合は、[科目参照]ボタンから科目を選択します。
設定が終わったら[登録]ボタンをクリックします。
⑥帳票の出力
消費税帳票は、1つのEXCELファイルでシートに分かれて出力されます。
[消費税処理]-[各種帳票作成]をクリックします。
出力条件を設定し、[OK]をクリックしてください。
消費税帳票の確認が終わったら『5.当初予算入力と確定』へ
当年度の消費税を未収・未払いへ計上する場合
消費税処理終了後、確定した消費税の未収・未払い伝票を入力します。
伝票入力後、各帳票の出力と確認を行い、『3.決算処理』→『5.来年度の予算入力と確定』に進んでください。
|
消費税処理の詳細については、以下に添付されている資料を参照してください。
バージョンアップ資料
消費税区分の設定については、P.6
帳票の出力条件については、P.13
帳票の内容については、P.14に掲載しています。
|
|
[予算管理]メニュー
5.来年度の予算入力と確定
以下の処理は、正味財産期首残高、当初予算、当初予算(注記)それぞれで処理が必要です。
①正味財産期首残高の登録
収支予算書・収支予算書内訳表に載せる正味財産の来期予算額(見込み額)を入力します。
[経理管理]-[経理管理マスタ保守より、【収支予算書設定(正味財産期首残高)】の[来期予算]の[予算額]に入力します。
②当初予算の入力
[予算管理]-[当初予算入力]を開き、事業区分ごとにの予算額を入力します。
当初予算(注記)についても同様に予算額を入力します。
③帳票の出力
[予算管理]から、収支予算書、収支予算書内訳表、収支予算書(注記)、収支予算書内訳表(注記)を出力し、内容の確認・修正をします。
※年度更新後は、上記の帳票は出力できません。忘れずに保存しておいてください。
④当初予算の確定
当初予算入力と帳票の出力が終わったら、[確定]ボタンをクリックします。
確定処理を行った後に、当初予算入力を修正する場合は、[確定解除]をクリックしてください。年度更新をするまでは、確定解除を行えます。
年度更新後に当初予算額を修正する場合は、[経理管理]-[予算保守]から修正します。
当初予算(注記)についても同様に確定処理を行います。
|
当初予算を入力するタイミングはいつですか?
当年度の当初予算の入れ間違いがありました。修正するには?
|
|
[決算処理]メニュー
6.年度更新処理
[決算処理]-[決算準備・年度更新]の画面を開き、[年度更新]をクリックします。
[状態]に“未処理”が残っていると[年度更新]ボタンは表示されません。
|
|

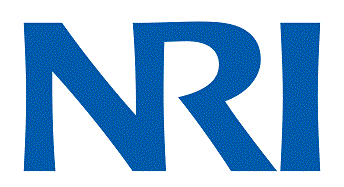 新連合システム よくあるご質問
新連合システム よくあるご質問